As inscrições nos exames nacionais de 2021 já estão abertas, até dia 15 de abril. Este ano letivo, o Júri Nacional de Exames disponibilizou uma nova aplicação informática, a Plataforma de Inscrição Eletrónica em Provas e Exames - PIEPE, sendo que, no seu site, a Direção-Geral de Educação disponibiliza um documento de apoio para a utilização deste novo recurso.
Em caso de dúvidas, o Júri Nacional de Exames recomenda o contacto com "com a Escola de Inscrição". No entanto, o processo de inscrição poderá ser realizado autonomamente a partir de casa, seguindo um conjunto de passos. No caso do estudante ser menor de idade, será necessário que o/a encarregado/a de educação participe neste processo. Conhece aqui os vários passos.
#1 Registo
Para começar o processo, terás de te registar na nova plataforma. Esta opção pode ser encontrada no botão "Registar", na homepage da PIEPE. Desde logo, deverá selecionar-se uma de duas opções: "Aluno maior de idade" ou "Encarregado de Educação". Depois de preencheres os vários elementos do formulário, receberás um email para ativação da conta (válido durante 15 minutos).
O Guia do JNE recomenda verificar, para além da Caixa de Entrada, as pastas de "Spam, Lixo, Publicidade ou Outros". O email enviado inclui um link para ativação da conta, onde terás de completar os dados de registo. No caso de ser encarregado de educação, a inscrição processa-se a partir do menu "Adicionar aluno", que explicaremos de seguida. Caso sejas um/a aluno/a maior de idade, podes passar já para o passo #7.
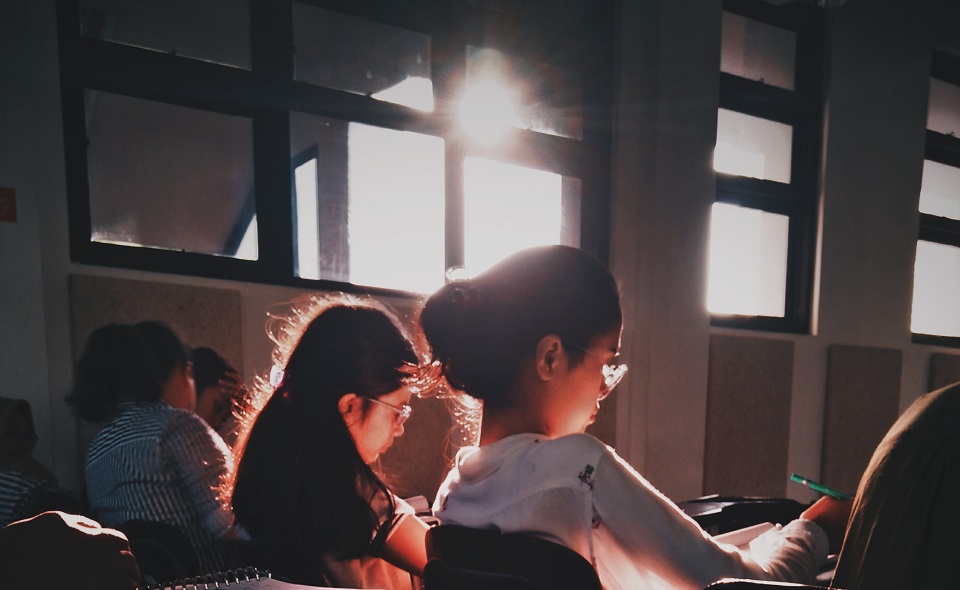
#2 Adicionar aluno
Neste passo, o encarregado de educação deve preencher com os dados do aluno, definindo ainda o nível de ensino, a escola de Inscrição e o curso, bem como se o aluno necessita de adaptações ao processo de avaliação (como leitura em Língua Gestual Portuguesa, leitura do enunciado ou utilização de produtos de apoio, por exemplo).
Depois de preenchidos todos os campos, deverá clicar no botão "Guardar". A partir daí, o perfil do aluno fica disponível no menu "Inscrições". Poderão sempre ser associados mais educandos através do botão "Adicionar Aluno".

#3 Inscrição de aluno
Para continuar com a inscrição, deve ser escolhida a opção "Avançar", disponível no menu "Inscrições", à frente do nome do aluno inscrito. Depois de clicar nessa opção, deverá ser escolhida a opção "Inscrição" em "Exames Nacionais do Secundário - 1.ª fase".
Neste ponto, será necessário preencher os dados de identificação do aluno e do encarregado de educação, detalhando ainda a escola de inscrição (e respetivo contacto), o curso e a intenção de candidatura ao ingresso no ensino superior.
#4 Escolha de exames a realizar
O quadro 4 permite a escolha dos exames a realizar. Neste menu, destaque para os campos 4.5 a 4.8 que definem se a realiação do exame é para efeitos de aprovação na disciplina ou para utilização como prova de ingresso. Estas opções estão limitadas pela impossibilidade de realização de exame como forma de melhoria da nota interna, face ao regime excepcional decretado este ano.
#5 Situação escolar e declarações
Depois de menus relativos ao pedido da Ficha ENES e de confirmação de benefício de ação social escolar, o quadro 7 diz respeito à situação escolar em que se encontra o aluno. Aqui, deverá ser escolhida uma de quatro opções, que dizem respeito à ligação entre a escola em que o aluno está matriculado e aquele em que se inscreve para exame.
Qualquer uma destas escolha implica o envio de documentos de comprovação, que deverão ser enviados (em pdf) através do quadro "Ficheiros Entregues", juntamente com outros documentos identificados como necessários (como "pedido de senha", "documento de identificação" ou "comprovativo de adaptações ao processo de avaliação", por exemplo).
No quadro 9, deve ser autorizada a recolha e o tratamento destes documentos, bem como declarada a veracidade das informações. Ao clicar em "Guardar" ou "Avançar", e na ausência de erros, surgirá a informação "A sua inscrição está guardada", sendo ainda necessário finalizar a mesma.
A inscrição de um estudante maior de idade é realizada de forma diferente, não sendo necessário o envolvimento de um ou uma encarregado/a de educação. Conhece o processo no passo #8.
#6 Concluir inscrição
Para finalizar uma inscrição, é necessário voltar ao menu "Inscrições". A informação de inscrição estará disponível neste menu, sendo necessário clicar em "Avançar" e "Concluir Inscrição" para finalizar o processo, introduzindo o número do documento de identificação e data de validade, antes de "Submeter". Anteriormente a esse passo, todos os dados devem ser revistos, uma vez que não é possível realizar qualquer alterações depois da inscrição ser concluída.
Todas as inscrições realizadas podem ser consultadas no menu "Inscrições", clicando em "Visualizar Inscrição".
#7 Aluno Maior de Idade
A inscrição de um estudante maior de idade é realizada de forma diferente, não sendo necessário o envolvimento de um ou uma encarregado/a de educação. Como tal, depois do registo (passo #1) a inscrição começa pelo preenchimento de dados de identificação do aluno, escola e curso, depois de clicar no botão "Inscrição".
O quadro 4 diz respeito às provas e exames a realizar, com destaque para o campo 4.5 define se o estudante se inscreve para aprovação da disciplina ou para utilização do exame como prova de ingresso. O JNE destaca que a opção 4.6 "melhoria de prova de ingresso" apenas está disponível nas situações em que o exame já foi realizado pelo aluno anteriormente, face ao regime excepcional decretado para este ano letivo. A mesma razão leva ao bloqueio do campo 4.7 "Prosseguimento de Estudos".
Os quadros seguintes dizem respeito à ação social e à situação escolar em que se encontra, onde deverá ser escolhida uma de quatro opções, que dizem respeito à ligação entre a escola em que o aluno está matriculado e aquela em que se inscreve para exame. Destaque ainda para a necessidade de assinalar se são necessárias adaptações ao processo de avaliação.
No quadro "ficheiros entregues" deverá ser realizado o upload dos documentos (em pdf) requiridos e, no campo seguinte ("declarações"), assinaladas as autorizações e declarações necessárias. Depois de "Guardar" ou "Avançar", é necessário voltar ao menu "Inscrições" e clicar em "Concluir Inscrição". Confere todos os dados (a inscrição não é editável, uma vez que os dados serão enviados para a escolha de inscrição) antes de submeter, introduzindo o número do documento de identificação. Podes consultar a inscrição realizada no menu "Inscrições", clicando em "Visualizar a Inscrição". Antes de sair, poderás impimir a inscrição clicando no botão "PDF".












